- 副業ブログに興味があるけど、ブログの作り方がわからない
- WordPressとアメブロやはてなブログの違いが知りたい
- パソコン苦手な初心者でもわかるように丁寧に教えてほしい
こんな悩みを解決できる記事を用意しました!
この記事で紹介する「Wordpressブログの始め方」を実践すれば、パソコン苦手な初心者でも簡単にブログを開設できますよ!
なぜなら、実際にボクもこの方法で1年前にブログを開設し、今ではブログで月15万円以上の収益をあげられるようになったからです。
>>ブログの収益化に効果があった体験談
記事前半では「Wordpressの基礎知識」について、後半では「Wordpressブログの開設方法」を解説するので、ぜひ参考にしてくださいね!
この記事の内容を理解して、早速ブログを構築しましょう!
すぐに「Wordpressブログの開設方法」について知りたい方は、「WordPressブログの始め方(全手順を画像で解説)」へどうぞ!
本ブログで紹介しているレンタルサーバーのConoha WINGでは、夏のキャンペーンを実施中です。
9月13日までの開設なら、たったの月額792円でブログを始めることができますよ。今がお得なこのチャンスにブログを始めましょう。本記事を順番に読み進めて頂ければOKです。
WordPressブログを始める前に知っておきたいこと
WordPressでブログを始める前に知っておきたい、基礎知識を紹介します。
- WordPressのメリットとデメリット
- WordPressとアメブロ・はてな・noteの違い
- WordPressブログを始めるために必要なもの
- WordPressブログを始める手順
WordPressのメリットとデメリット
- HTMLやCSSといった専門知識が不要
- 世界シェア・国内シェアともに1位で利用者が多い
- ネットに情報がたくさんあり、困っても解決できる
WordPressのメリットは、初心者でも簡単にブログを開設できるところです。なぜなら、専門知識が一切不要だからです。
副業ブログで稼ぐために、HTMLやCSSといった専門知識から学んでいたら、とても遠回りになってしまいます。
またWordPressは利用者1位でネットに情報もたくさんあるので、何か困ったことがあっても簡単に解決方法を見つけることができます。
- ハッカーに狙われやすい
- サーバー代、ドメイン代がかかる
WordPressのデメリットは、ハッカーに狙われやすいということです。これは、利用者1位なので仕方ないです。(パソコンの世界でWindowsがハッカーに狙われるのと同じです)
ただし、今は本記事で紹介するConoha WINGのようにセキュリティを強化したレンタルサーバーもあるので安心してください。
また、WordPressでブログを構築する場合は、サーバー代とドメイン代がかかります。ただ、月々1000円くらいの微々たるものです。
WordPressとアメブロ・はてな・noteの違い
続いて、WordPressとアメブロ、はてなブログ、noteの比較表を紹介します。
| サービス |  WordPress | 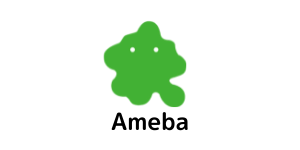 アメブロ |  はてなブログ | 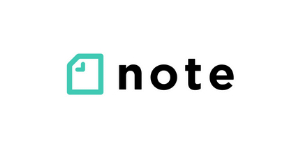 note |
| 稼ぎやすさ | ||||
| 資産性 | ||||
| 有料・無料 | 有料 (月1,000円程度) | 無料 | 無料 | 無料 |
| アフィリエイト | ||||
| アドセンス | ||||
| カスタマイズ | ||||
| はじめやすさ | ||||
| 独自ドメイン |
あなたがブログで稼ぎたいのであれば、WordPress一択です。
「稼ぎやすさ」と「資産性」という収益化に重要な2点で、WordPressが圧倒的に有利だからです。
まず実績として、現在ブログで稼いでいる人の大部分はWordPressでブログを構築しています。なぜならブログで稼ぐために必要な、アフィリエイトやアドセンスを制限なく貼れるのがWordPressだけだからです。
また、資産性があるのはWordPressのみです。というのも、他のブログサービスではあなたが書いた記事はあなたのものではありません。記事の生殺与奪権はアメブロにあるのです。
納得いかない理由でブログが閉鎖されても、泣き寝入りするしかありません。
WordPressブログを始めるために必要なもの
WordPressブログを始めるために必要なものは、3つです。
- 独自ドメイン
- レンタルサーバー
- テーマ
独自ドメイン
ドメインとはブログの住所のようなものです。
本ブログでいえば「https://brain-mania.com/」がドメインとなります。
このドメインを自由に持てるのが、WordPressとアメブロなど無料ブログとの大きな違いです。
独自ドメインを保有するには、年間数百円~数千円程度のコストが発生します。
多少のコストはかかりますが、自分だけのオリジナルな独自ドメインは愛着も湧きますし、購入することをオススメします。
本記事で紹介しているConoha WINGのWINGパックは、ドメインが2つまで無料でついてくるので大変お得です。
レンタルサーバー
サーバーとはブログの土地のようなものです。
個人がWordPressでブログを始める場合は、レンタルサーバーを契約します。
今からWordPressブログを始めるなら、超高性能で表示速度No.1のConoha WINGにしましょう。
ボクのブログもConoha WINGを利用しています。使いやすくて、とても気に入っています。
テーマ
テーマとはブログの家のようなものです。
テーマを使うことで、自由にブログのデザインを変えることができます。テーマには、無料のものと有料のものがありますが、はじめは無料テーマでも問題ありません。5記事程度書いてブログに慣れてきたら、有料テーマを検討しましょう。
>>【ブログ初心者必見】WordPressおすすめ有料テーマ10選比較
WordPressブログの始め方(全手順を画像で解説)
WordPressブログを始める手順
「WordPressブログを始める手順」を簡単に紹介した後に、全手順を画像で解説します。
STEP1:レンタルサーバー(Conoha WING)を申し込む
STEP2:「初めてご利用の方」へメールアドレスとパスワードを入力
STEP3:料金タイプを選択する
STEP4:WordPressかんたんセットアップを利用する
STEP5:お客様情報を登録する
STEP6:本人確認をする
STEP7:サーバー料金の支払をする
STEP1:レンタルサーバー(Conoha WING)を申し込む
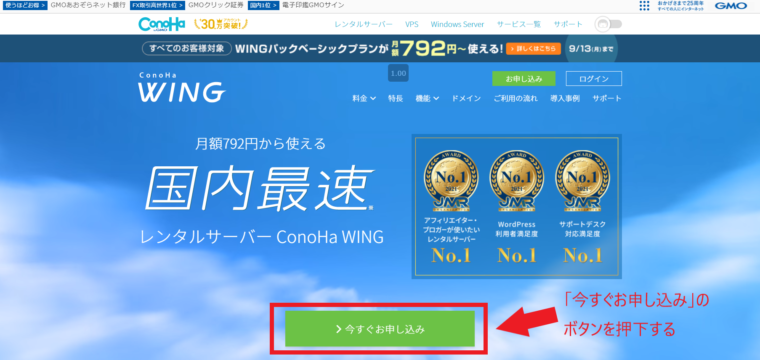
「Conoha WING」のトップページの「今すぐお申し込み」ボタンを押下する。
\ブログ初心者におすすめ/
簡単手順でブログがつくれる
STEP2:「初めてご利用の方」へメールアドレスとパスワードを入力
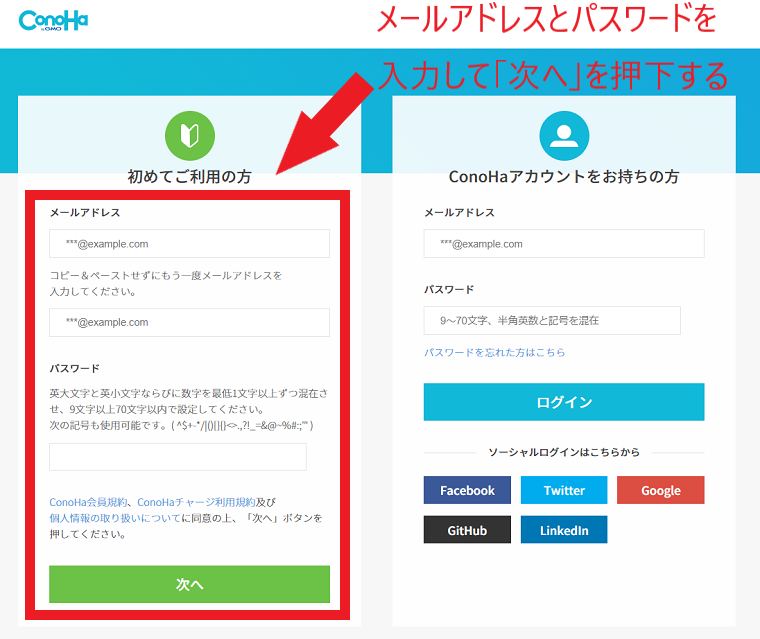
左側の初めてご利用の方に、メールアドレスとパスワードを入力して「次へ」を押下する。
STEP3:料金タイプを選択する
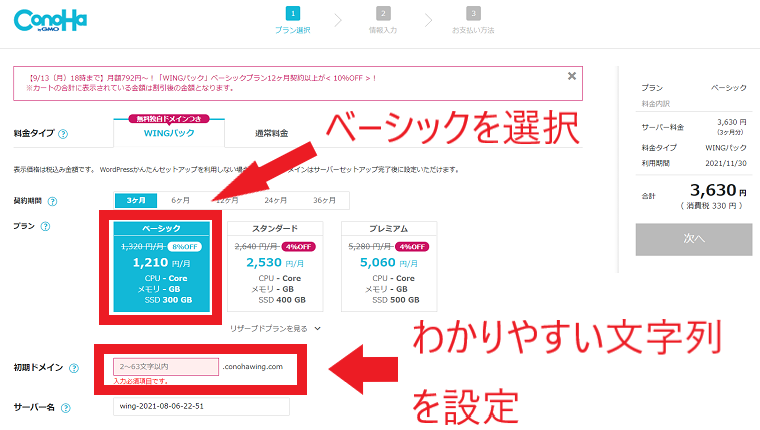
料金タイプは、お得なWINGパックを選択します。
プランはベーシックで十分です。
契約期間は36か月が一番お得ですが、迷うのであれば3か月でも大丈夫です。
初期ドメインは使わないので、わかりやすい文字列であれば何でもOKです。
サーバー名は、そのままでOK。
実は、36か月プランだと40%オフになる値引きキャンペーンを9月13日まで実施中です。
たったの月額792円でブログを始めることができるので、ブログで稼ぎたい人にはメチャクチャお得です。
STEP4:WordPressかんたんセットアップを利用する
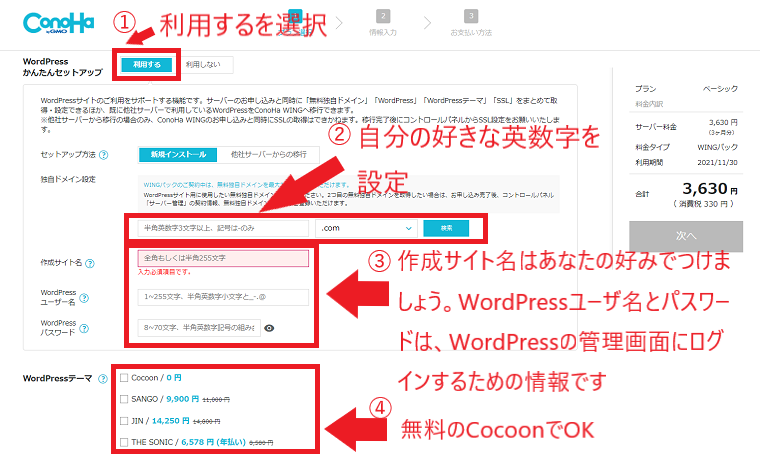
先ほどの画面を下にスクロールすると、「WordPressかんたんセットアップ」という項目があります。
「WordPressかんたんセットアップ」を利用することで、細かい設定なしに簡単にWordPressの構築ができます。
- 「WordPressかんたんセットアップ」は利用するを選択。
- 「独自ドメイン設定」は自分の好きな英数字を設定。(後で変更不可)
- 「作成サイト名」はあなたの好みでつけましょう。(後で変更可能)
「WordPressログイン名」と「WordPressパスワード」は、WordPressの管理画面にログインするための情報です。メモを忘れずに!(後で変更可能) - WordPressテーマは、無料のCocoonでOKです。(後で購入・変更可能)
全て入力・選択し終わったら、画面右の「次へ」を押下してください。
STEP5:お客様情報を登録する
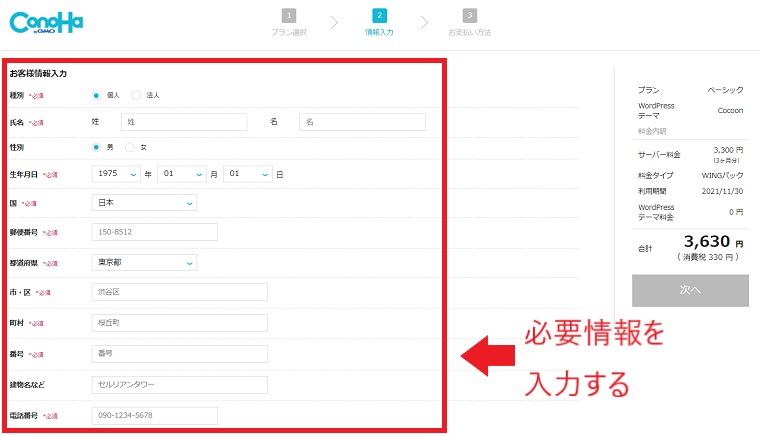
お客様情報の登録に進み、必要情報を入力します。
STEP6:本人確認をする
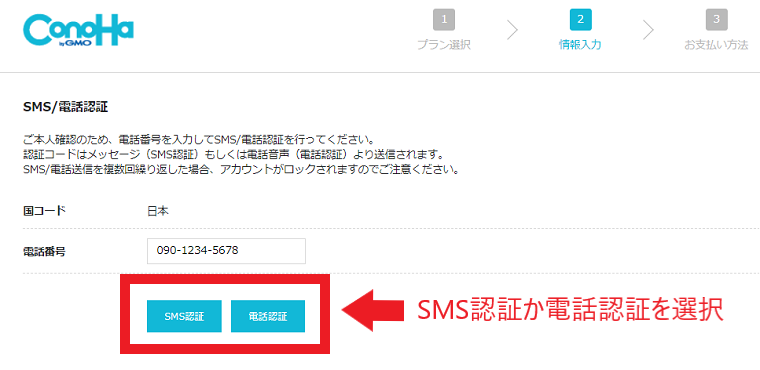
SMS認証(ショートメッセージ)か電話認証(音声通話)を選択します。
STEP7:サーバー料金の支払をする
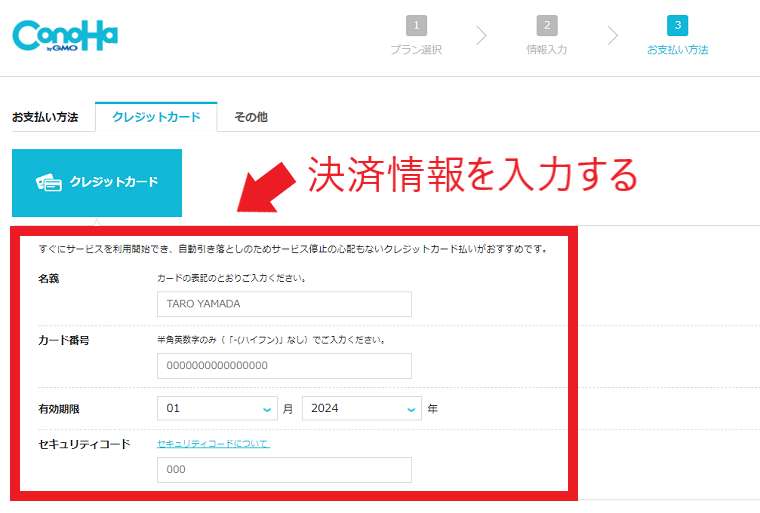
最後に決済情報を入力して、完了です。
あなたのブログが完成しましたよ!
WordPressブログの初期設定
続いて、WordPressで記事を書く前にやっておくべき初期設定を解説します。
すぐに記事を書き始めたいところですが、初期設定をキチンとやっておかないと後で余計に時間がかかるので、1つずつ設定していきましょう。
WordPressログインページにアクセスする
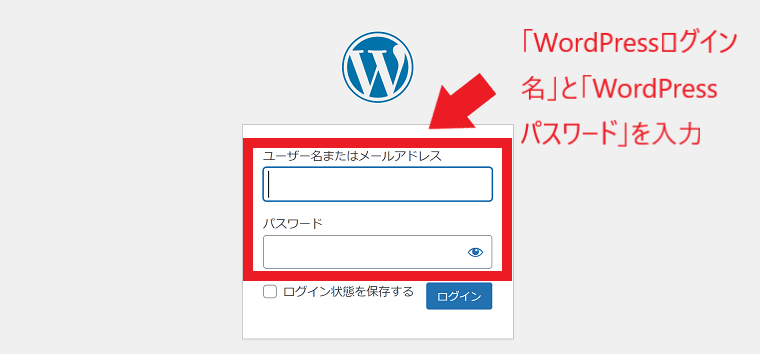
先ほどメモした「WordPressのURL」をブラウザ(ChromeやSafari)のアドレスバーに入力して、「WordPressログインページ」にアクセスします。
アクセスしたら、「WordPressログイン名」と「WordPressパスワード」を入力します。
WordPressダッシュボード(管理画面)にログインする
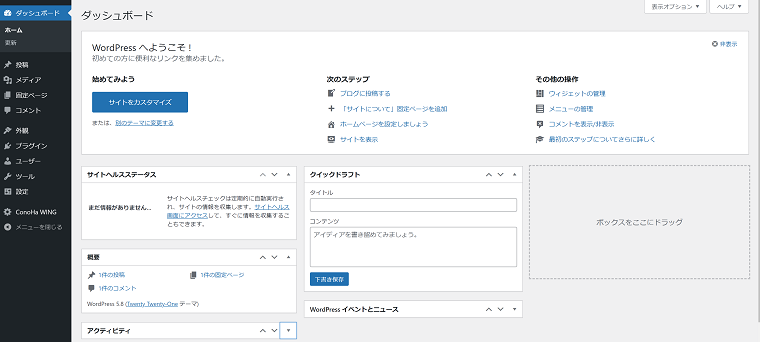
ログインすると「WordPressダッシュボード(管理画面)」が表示されます。
ブログに関わるほとんどの作業は、ダッシュボードを経由して行います。
- 記事の投稿や編集
- ブログの設定変更
- プラグインの導入
- テーマの変更
- デザイン編集
パーマリンクの設定
まず行ってほしいのが「パーマリンク」の設定です。
「パーマリンク」の設定は、必ず行ってください。
パーマリンクとはURLの末尾に割り振られたアドレスのことです。
例えば、あなたが見ているこのページ「https://brain-mania.com/?p=321」のパーマリンクは「?p=321」となります。
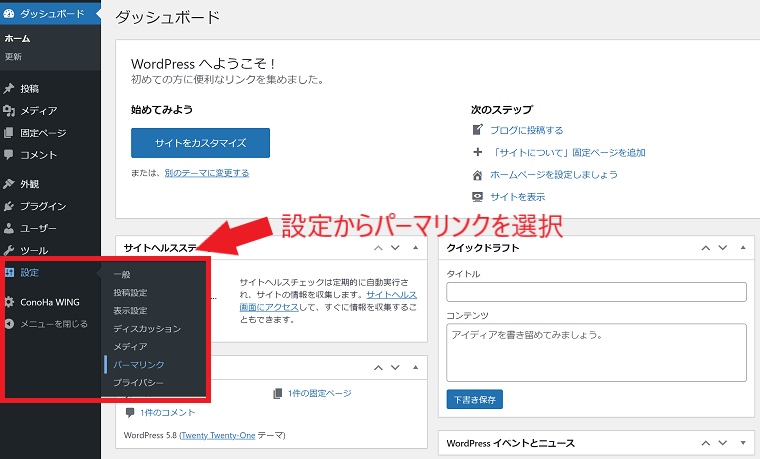
左側のバーの「設定」から「パーマリンク」を選択します。
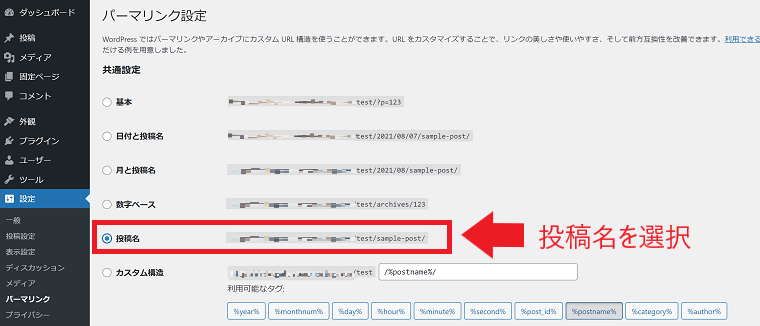
デフォルトでは「投稿名」にチェックが入っていますが、このままだとパーマリンクが記事のタイトルになってしまいます。(URLが日本語になってしまいます)
日本語だとエラーになりやすいですし、検索エンジンからも認識しづらいので「投稿名」に変更してください。
これで、各記事毎に自分が好きな文字列をつけることができます。
テーマの設定
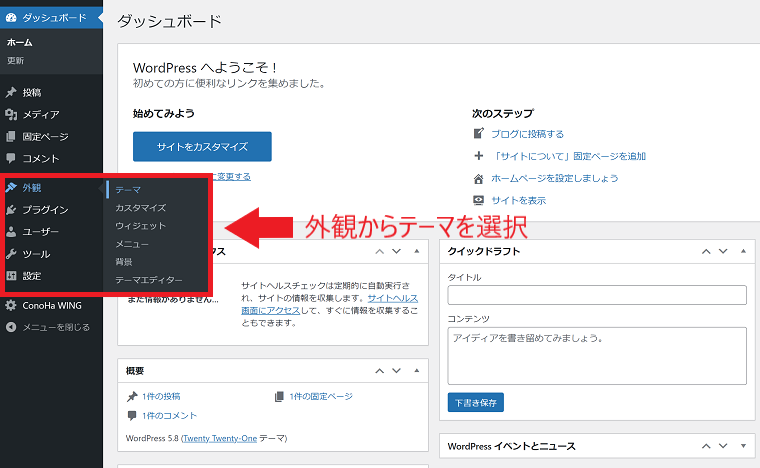
つぎに「テーマ」の設定を行います。
左側のバーの「外観」から「テーマ」を選択します。

先ほど「WordPress簡単セットアップ」で選択したCocoonが表示されているので、Cocoonを選択しましょう。
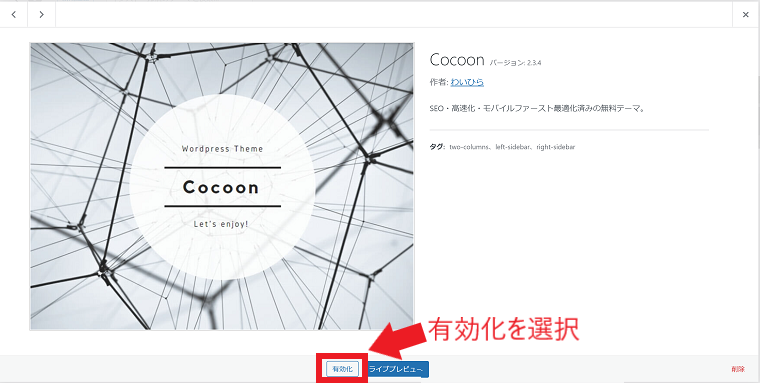
Cocoonを選択して「有効化」を押下すれば、テーマが反映されます。
サイト名とキャッチフレーズ
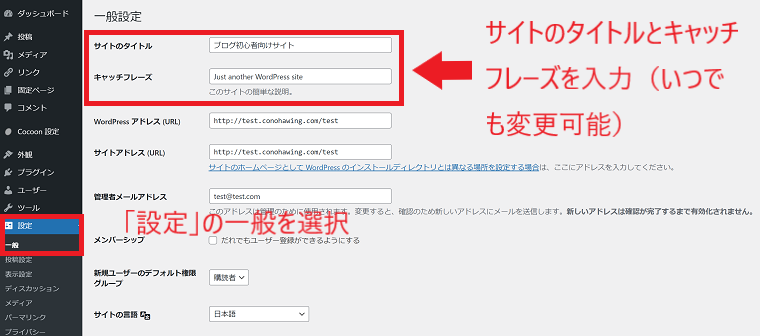
最後に「サイトのタイトル」と「キャッチフレーズ」を設定します。
左側のバーの「設定」から「一般」を選択します。
「サイトのタイトル」に、あなたのブログ名を入力しましょう。※デフォルトでは、「WordPressかんたんセットアップ」で設定した名前が入力されています。
「キャッチフレーズ」に、あなたのブログの簡単な説明を入力しましょう。例えば「初心者ブロガーのためにブログの作り方をわかりやすく紹介!」みたいな感じです。
これでブログ記事を書く準備は整いました。お疲れさまでした!
まずはConoha WINGに申し込もう
本記事では、副業ブログに興味があるけどブログの作り方がわからない人に向けて、ブログん作り方を画像付きで紹介しました。
簡単に手順を振り返っておきます。
STEP1:レンタルサーバー(Conoha WING)を申し込む
STEP2:「初めてご利用の方」へメールアドレスとパスワードを入力
STEP3:料金タイプを選択する
STEP4:WordPressかんたんセットアップを利用する
STEP5:お客様情報を登録する
STEP6:本人確認をする
STEP7:サーバー料金の支払をする
\ブログ初心者におすすめ/
簡単手順でブログがつくれる
突然ですが
「あなたのブログ全記事から収益を出る方法がある」
と言われたら、あなたはどう思いますか?
真面目にブログに取り組んでいる方であれば
「そんな旨い話があるわけない」
と思われるでしょう。
実は今回ご紹介する方法は、
真面目にブログに取り組んでいる方こそ成果がでる方法です。
ブログについて色々と調べて記事を書いてきたけど稼げない…
そんな頑張っているあなたにぜひ読んで頂きたい内容となります。
あなたのブログを稼げるブログにする、
最後の1ピースになるので、
今からボクがお話しする”重要な話”を聞き逃さないでください。








